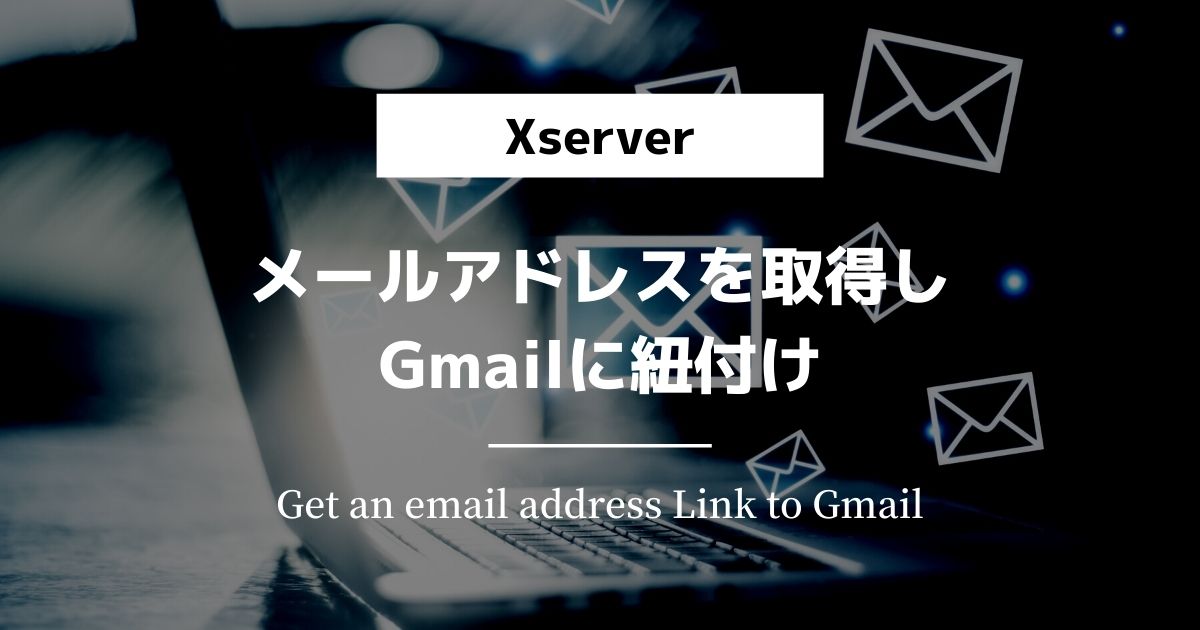独自ドメインのメールアドレスを取得して、Gmailで使えるようにするにはどうやったらいいの?
こういった方に向けた記事となっております!
手順としては
Xserverを契約している人は、たったこの3ステップの設定をするだけで、独自ドメインのメールアドレスを取得し使用できるようになります。
フリーメールアドレスではなく、独自ドメインのメールアドレスが欲しい。
かつ、Gmailで送受信出来るようにしたい。
こんな方に向けた内容となっております。
独自ドメインのメールアドレスを取得する
まずは独自ドメインのメールアドレスを取得しましょう。
Xserver のサーバーパネルにログインしたら、[メールアカウント設定]をクリックします。
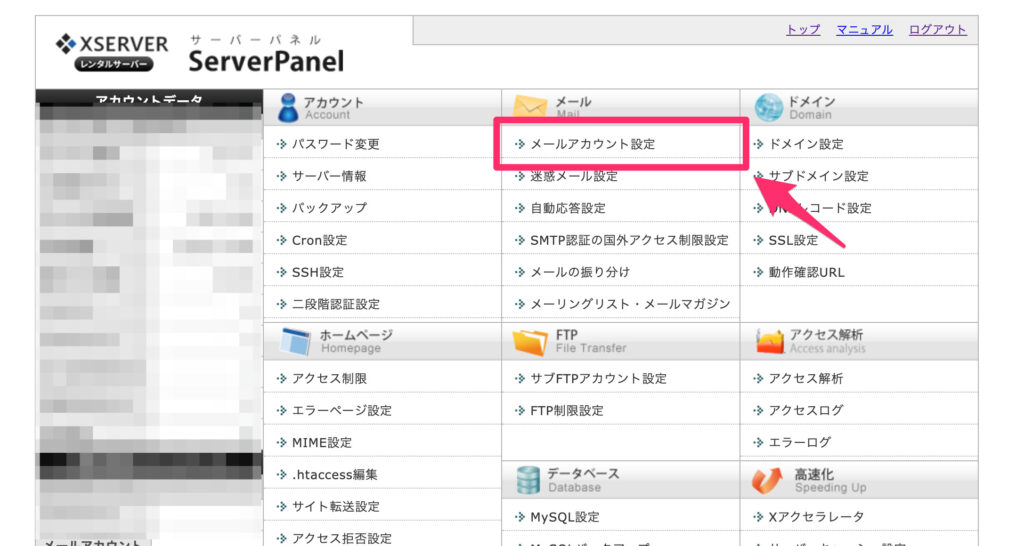
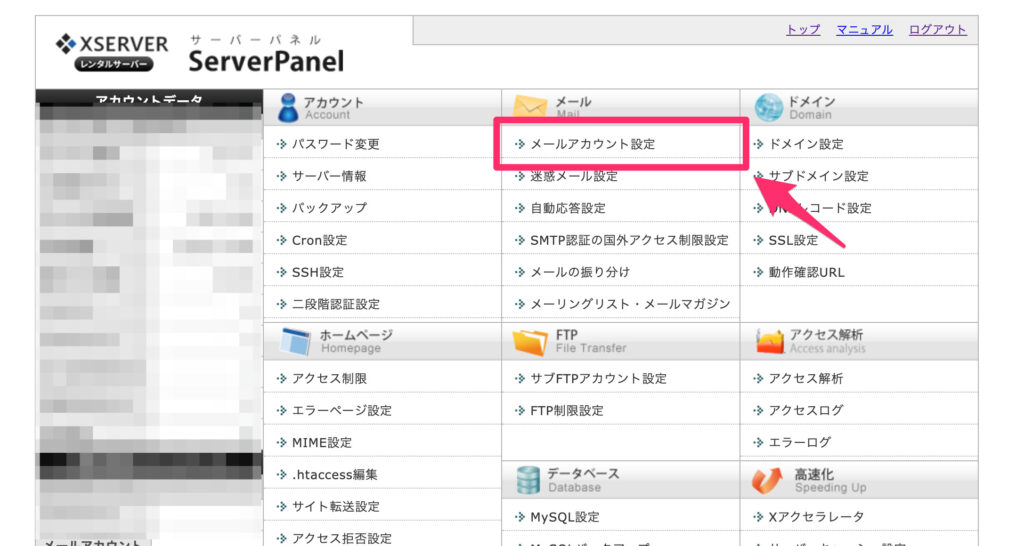
取得したいドメインの[選択する]をクリックします。
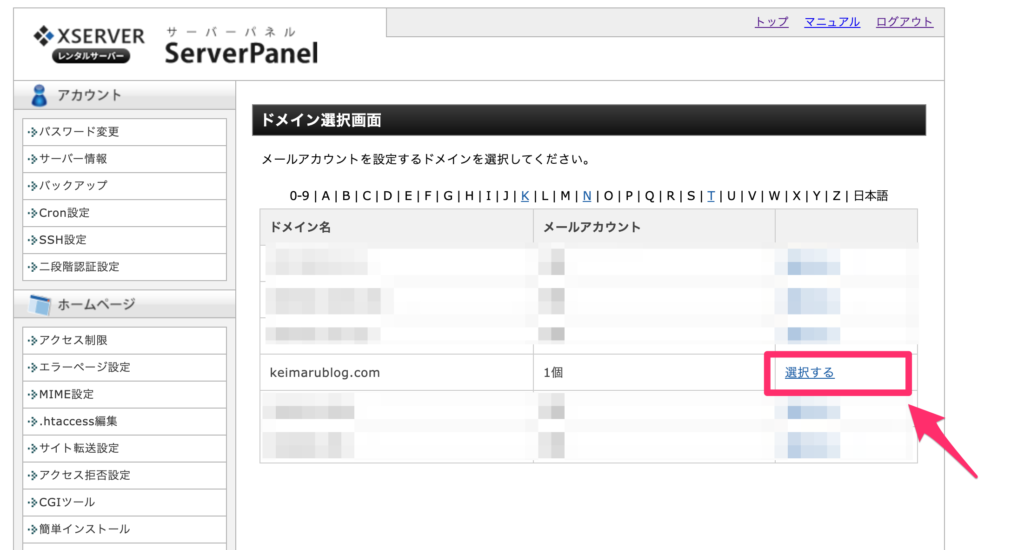
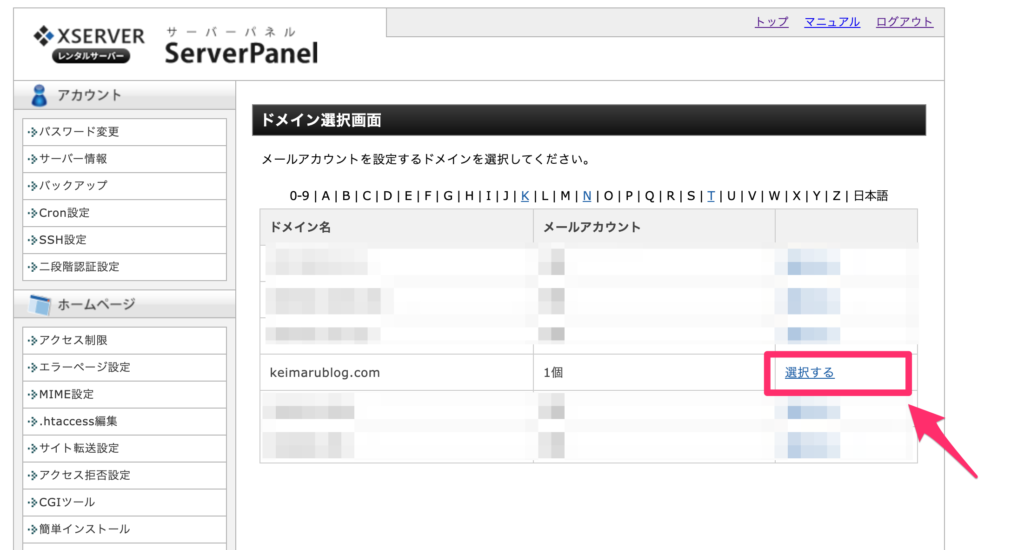
[メールアカウント追加]のタブをクリックし、取得したいメールアドレスと、パスワードを入力したら、[確認画面へ進む]をクリックします。
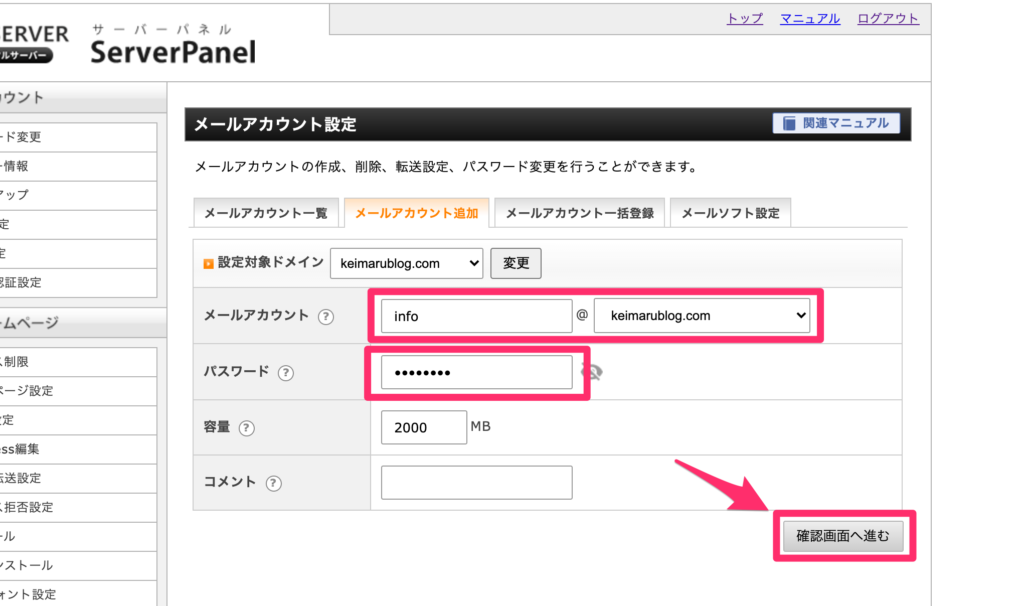
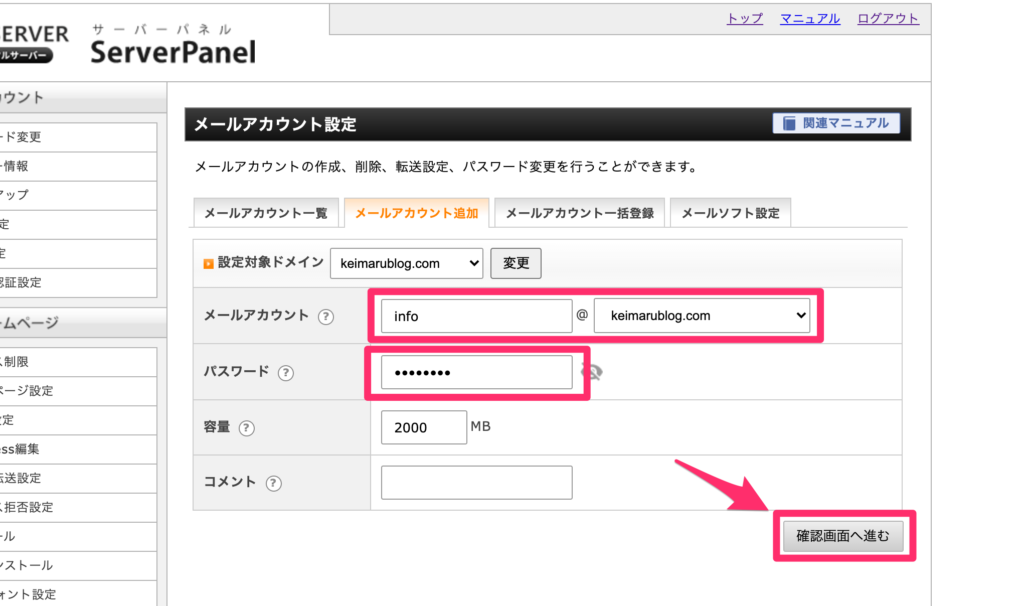
[追加する]をクリックします。
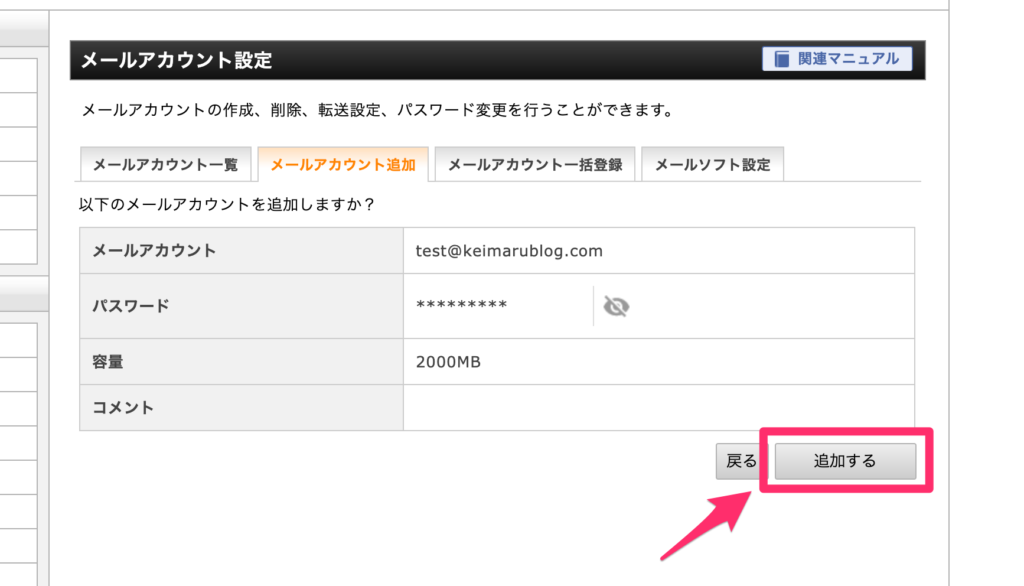
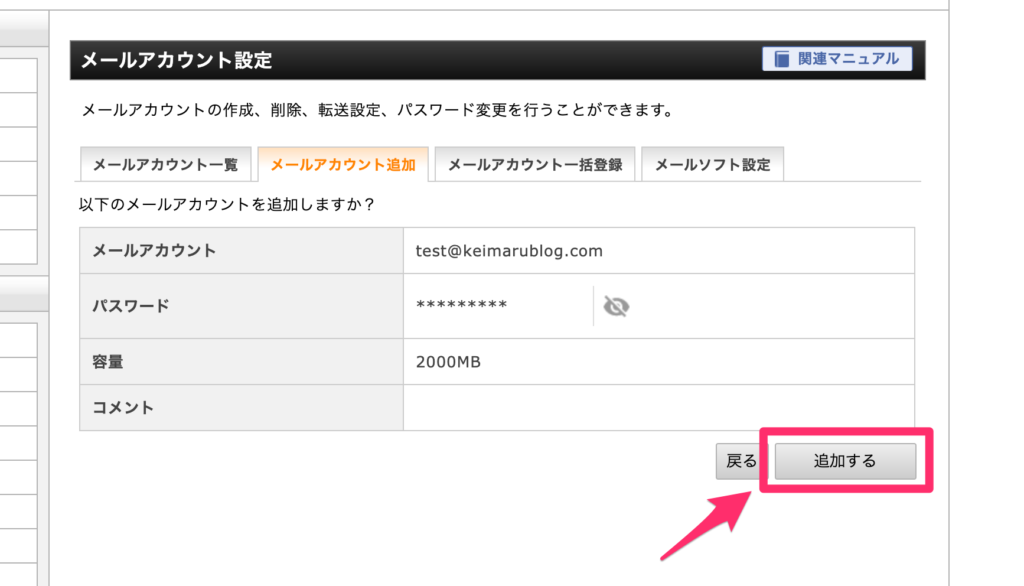
これで独自ドメインのメールアドレスを取得することが出来ました。
メールをGmailに転送し、受信できるようにする
次は取得したメールアドレスに届いたメールをGmailに転送する設定をしていきます。
[メールアカウント一覧]タブを選択し、[転送]をクリックします。
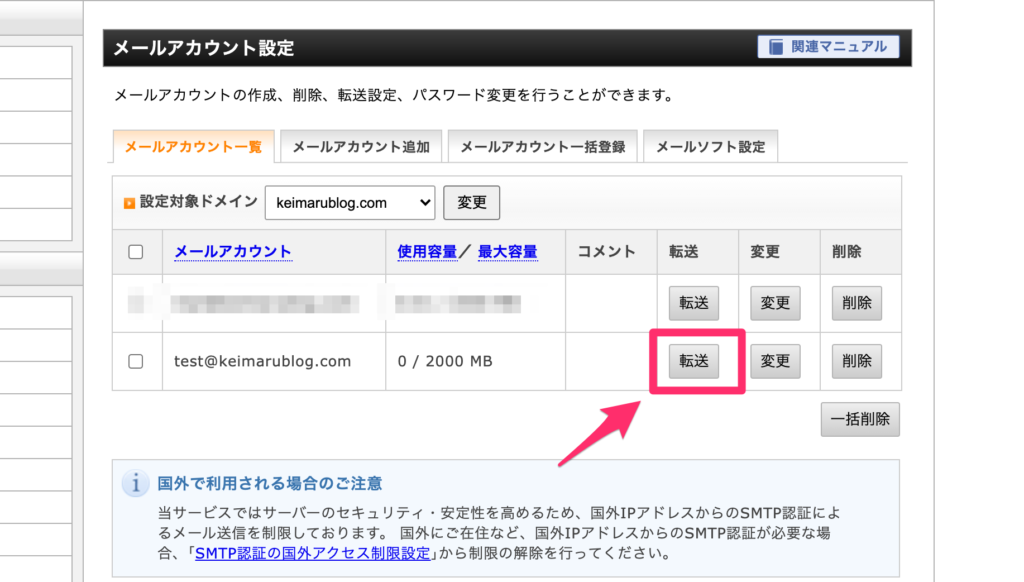
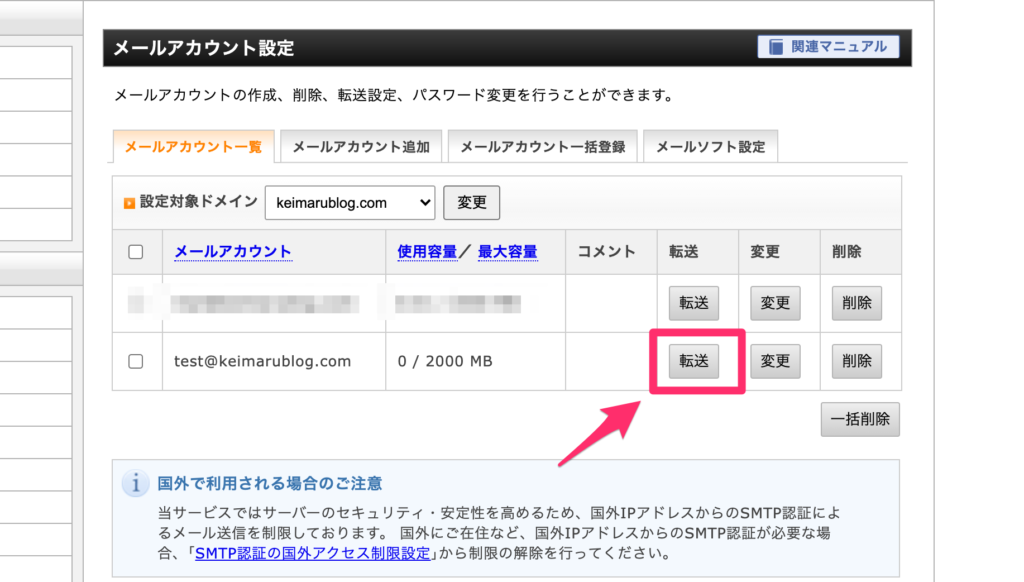
転送先のGmailアドレスを入力したら[追加する]をクリックします。
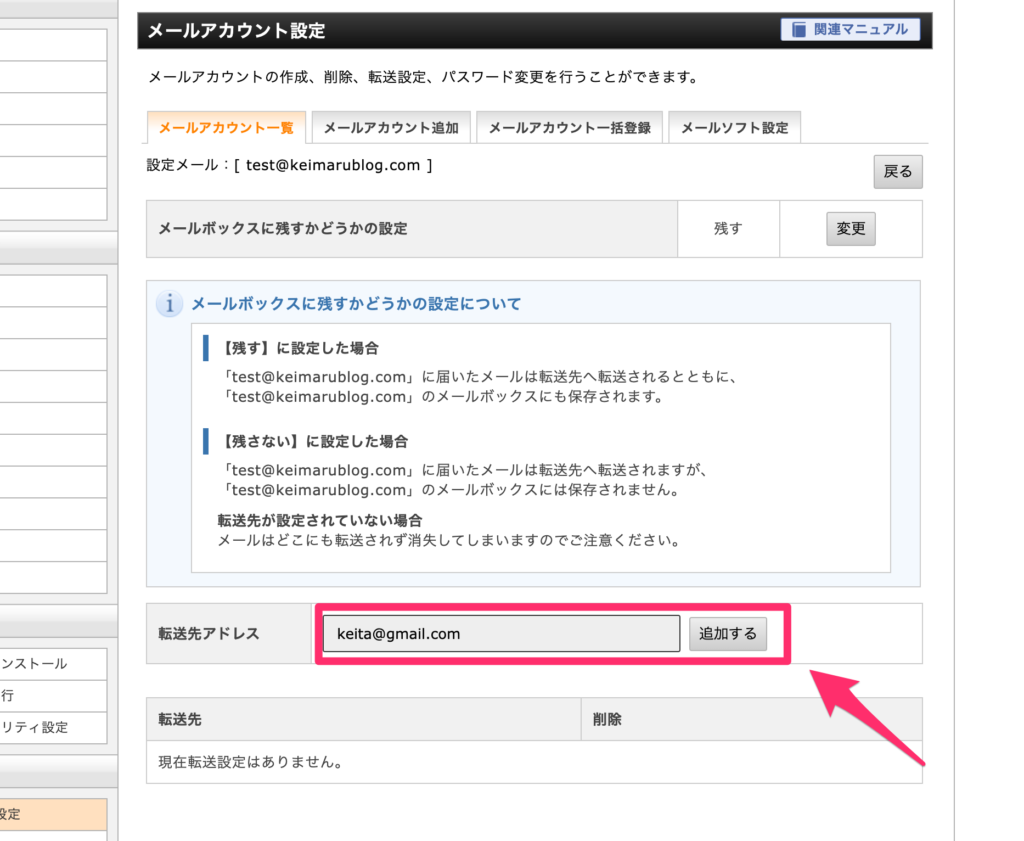
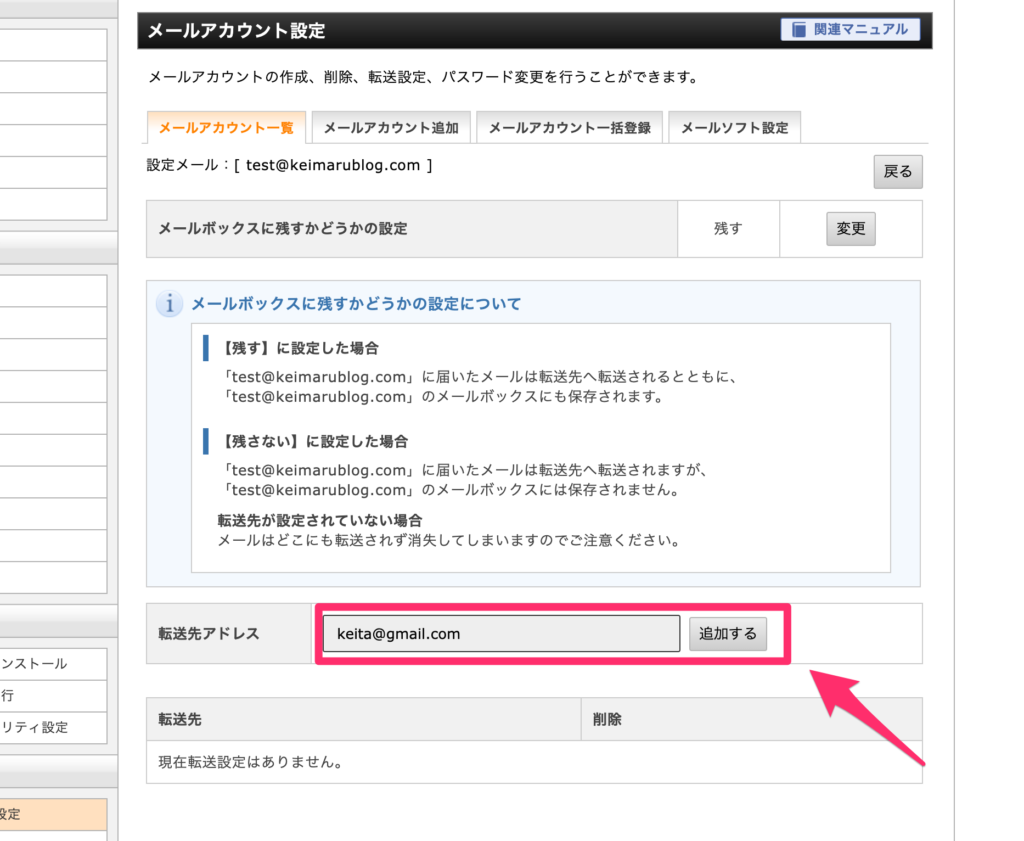
これで、先程取得したメールアドレスにメールが来た場合、入力したGmailアドレスに転送されるようになりました。
Gmailからでも送信できるようにする
現在の設定のままだと受信はできるのですが、送信できない状態になっています。
これをGmailでも取得したメールアドレスを使い、送信できるように設定していきましょう。
まずGmailを開きます。
右上の歯車のアイコンをクリックし、[すべての設定を表示]をクリックします。
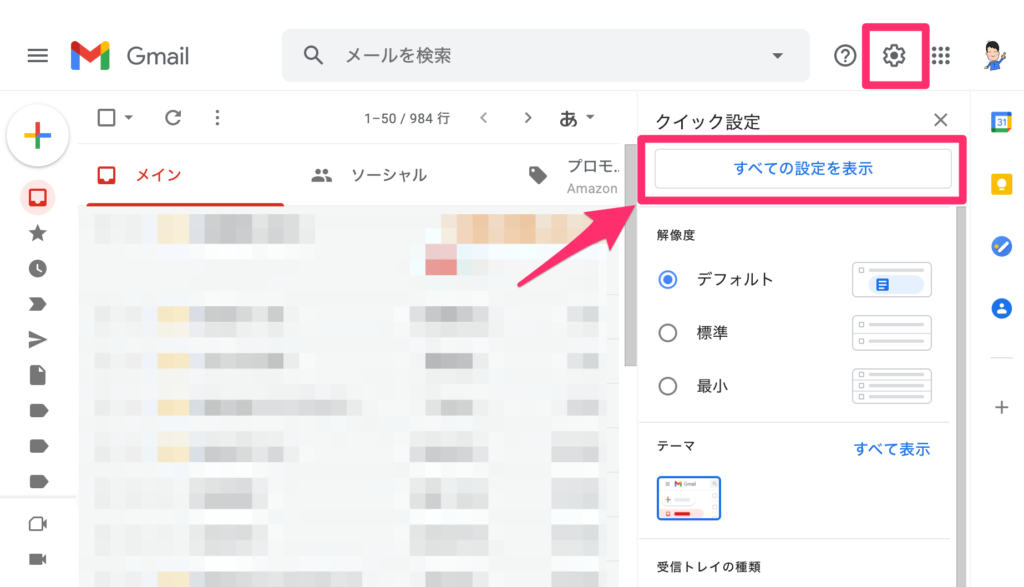
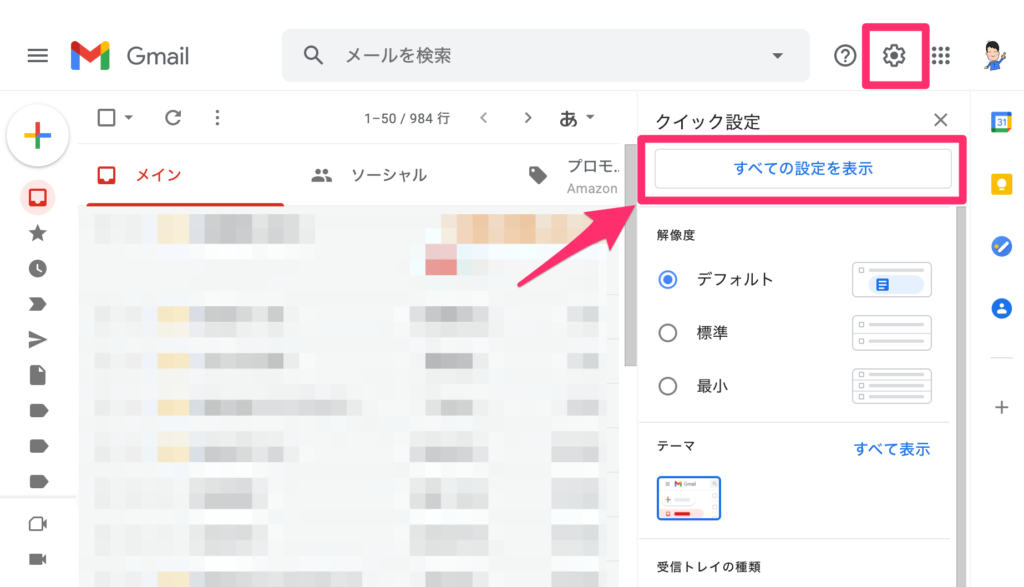
[アカウントとインポート]タブの他の[メールアドレスを追加]をクリックします。


ポップアップが表示されるので、先程取得したメールアドレスを入力し、[次のステップ]をクリックします。
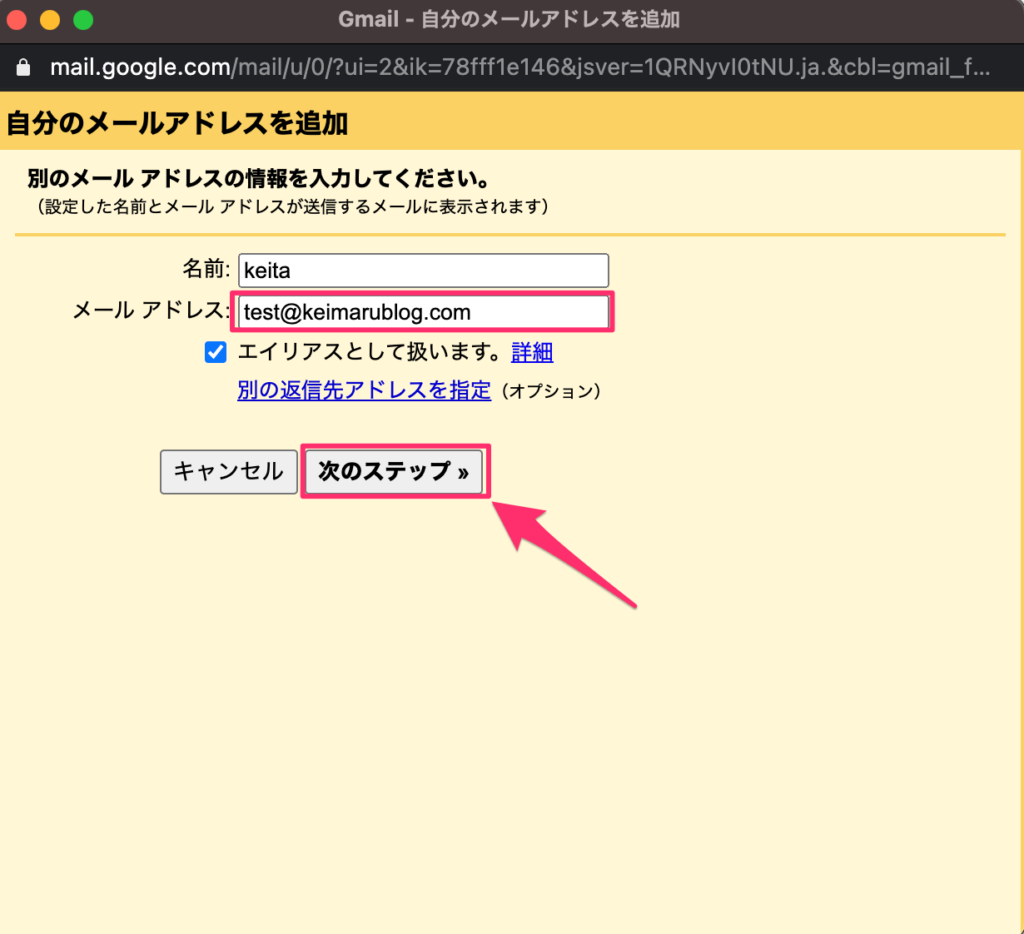
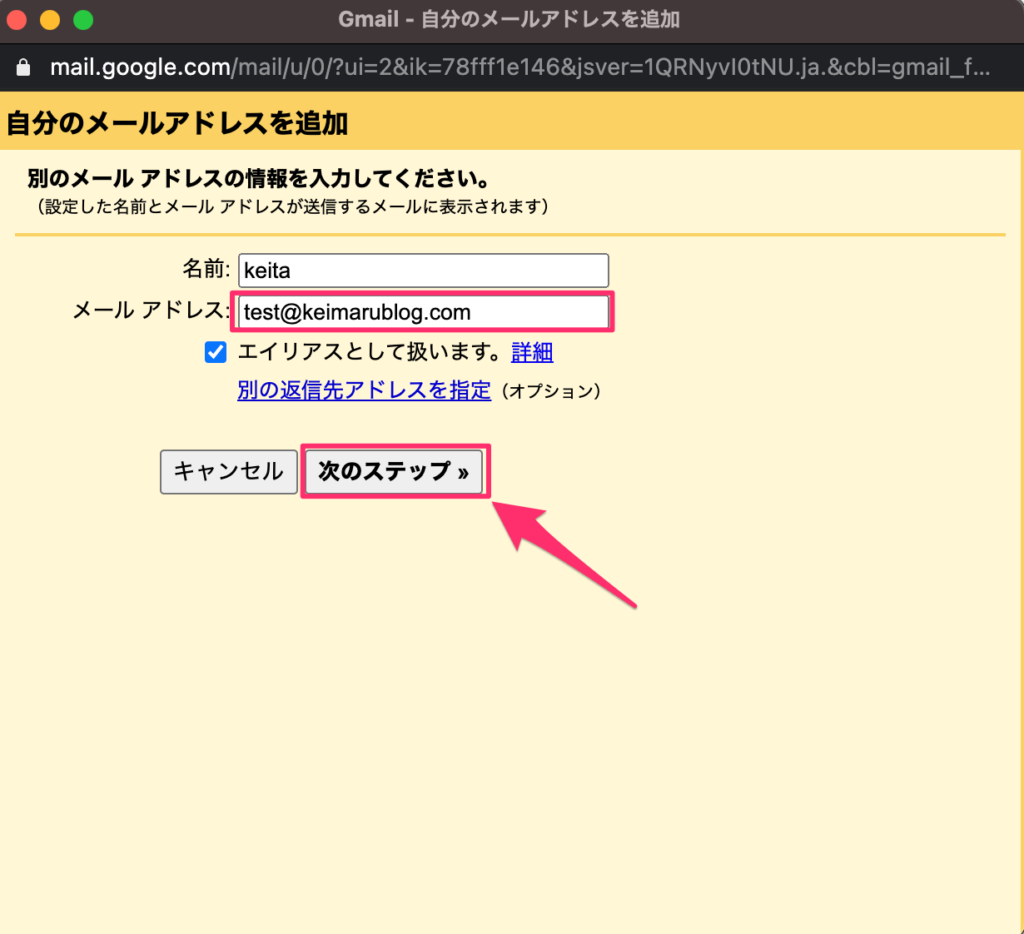
SMTPサーバー、ユーザー名、パスワードを入力し、[アカウントを追加]をクリックします。
ユーザー名は、設定したメールアカウントを入力します。
パスワードは、メールアカウントを追加するときに設定したものになります。
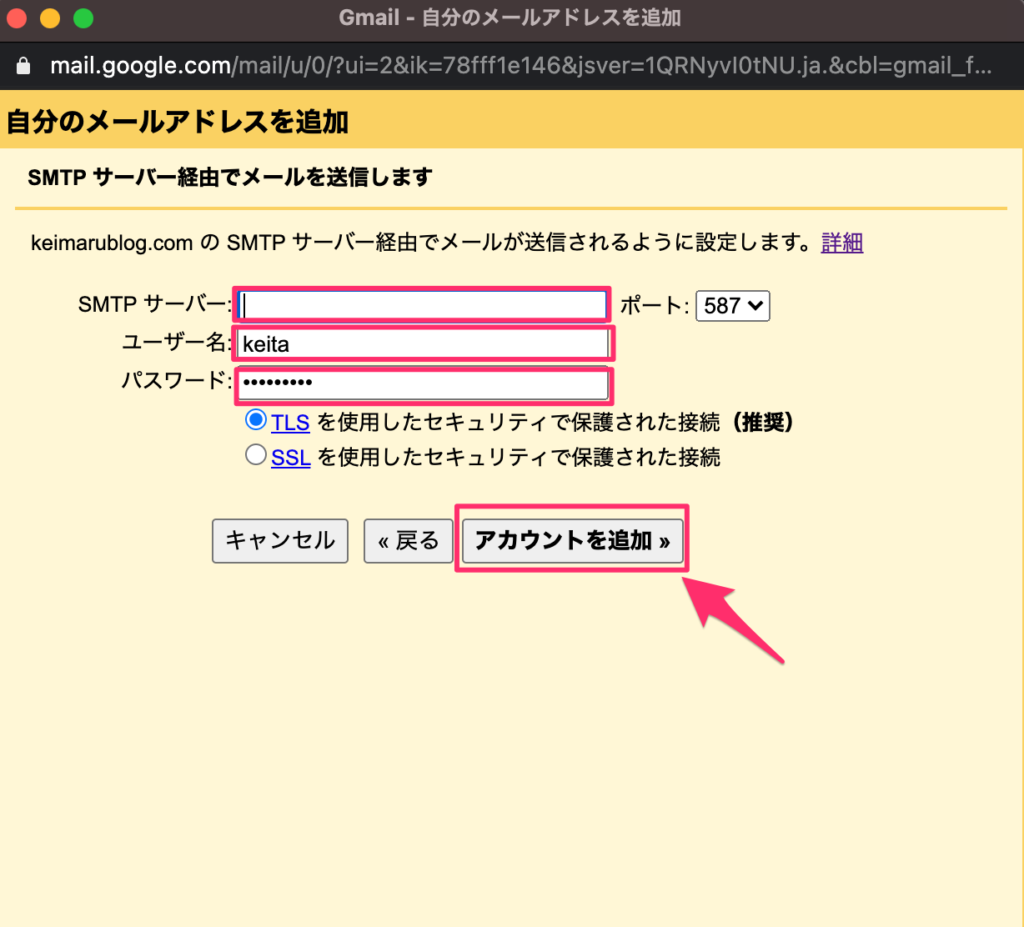
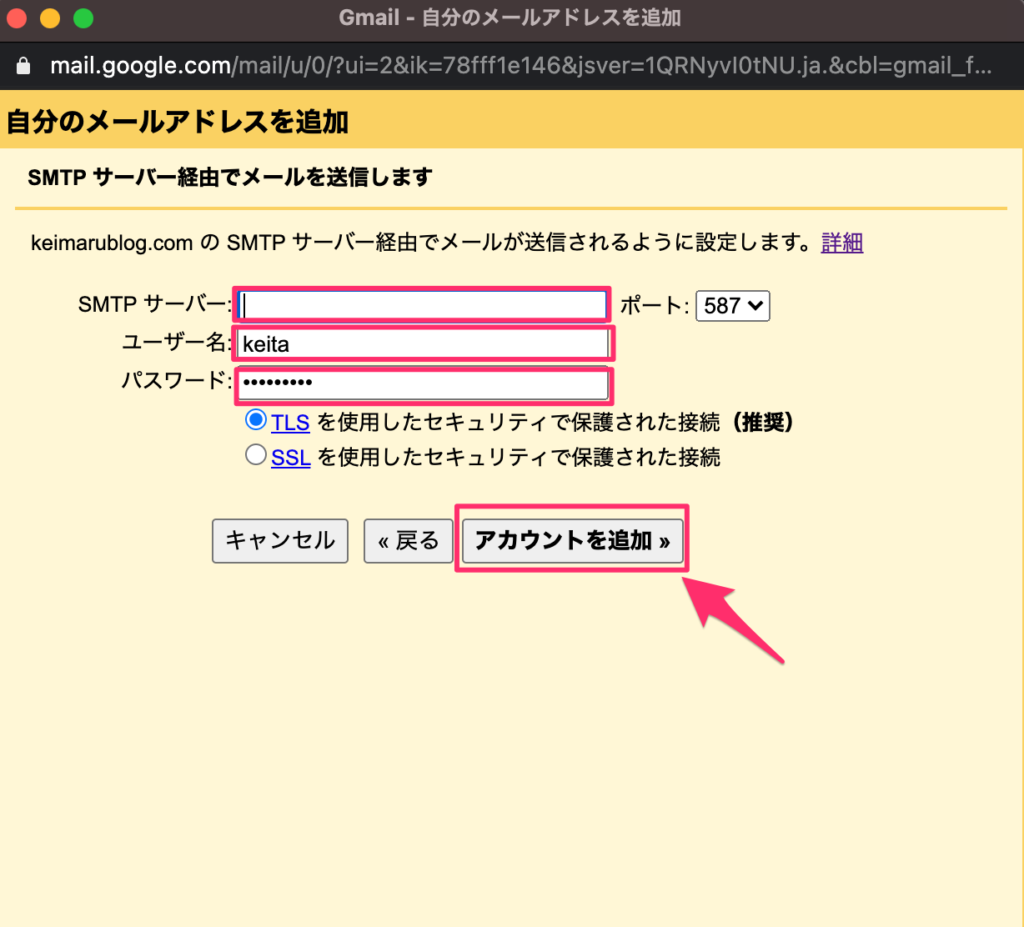
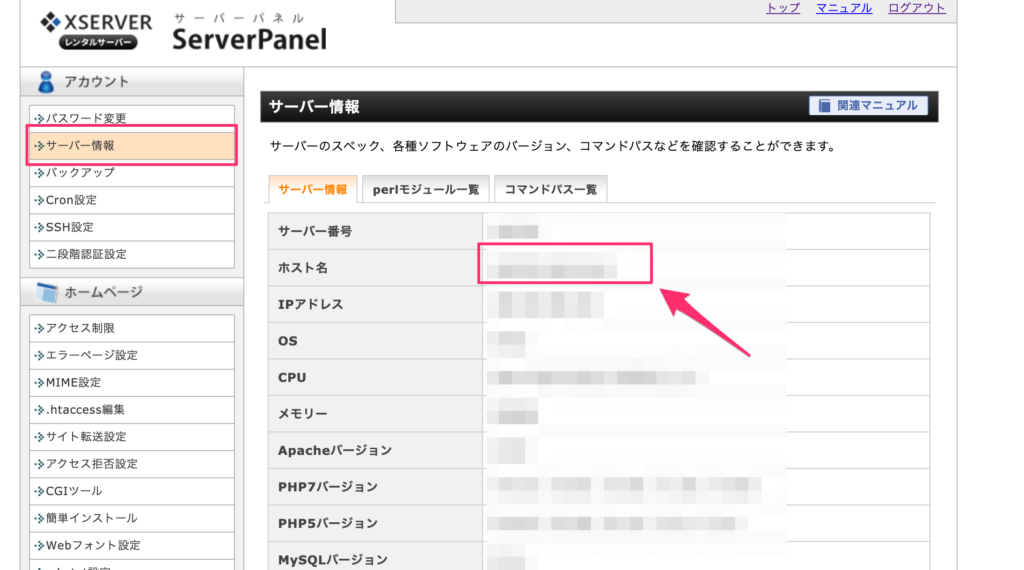
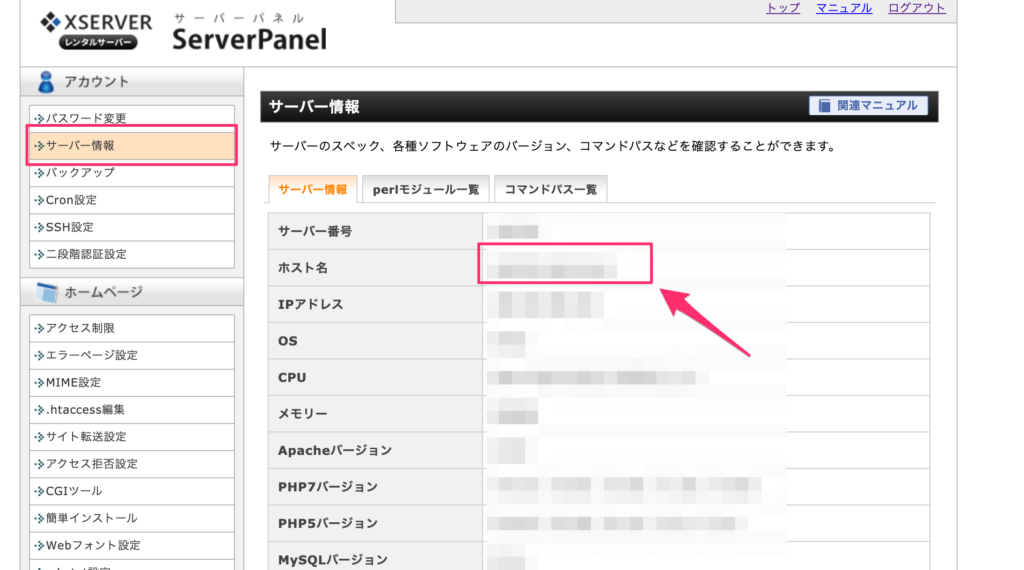
SMTPサーバーは上の画像を参照してください。
サーバー情報の、ホスト名を入力します。
すると確認コードがGmailに送られてくるので、そちらを入力して完了になります。
以上でメールの送信もできるようになりました。
実際にテストをして、しっかり送受信できているか、確認してみて下さい。
まとめ
フリーメールアドレスでのやり取りだと、企業相手の場合あまり信用してもらえないらしいですし(私はそんなこと思いませんが)、資料請求などの申込でも、「フリーメールアドレス不可」みたいな場合もありますので、ブログなどを開設し独自ドメインを持っている方は取得しておくといいでしょう。
今回は以上になります。