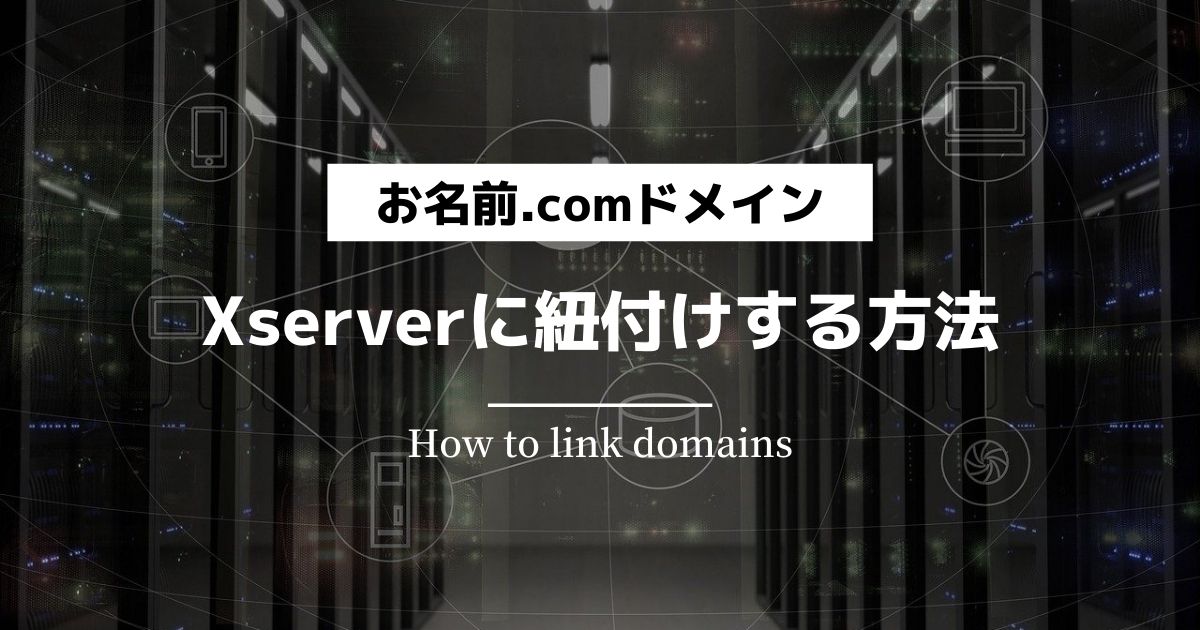ドメインを取得した会社と、サーバーを契約した会社が違うときは、ドメインとサーバーを紐付ける必要があります。
ドメインとサーバーの紐付けなんて、聞いただけだと難しそうなイメージがありますが、すごく簡単に紐付けすることができてしまいます。
この記事ではお名前.comで取得したドメインをXserverに紐付けるまでの手順を解説しています。
サーバーはXserverを使用しているが、ドメインをこれからお名前.comで取得しようとしている人向けに手順を書いてあるので、ぜひ参考にして下さい。
お名前.comでドメインを取得
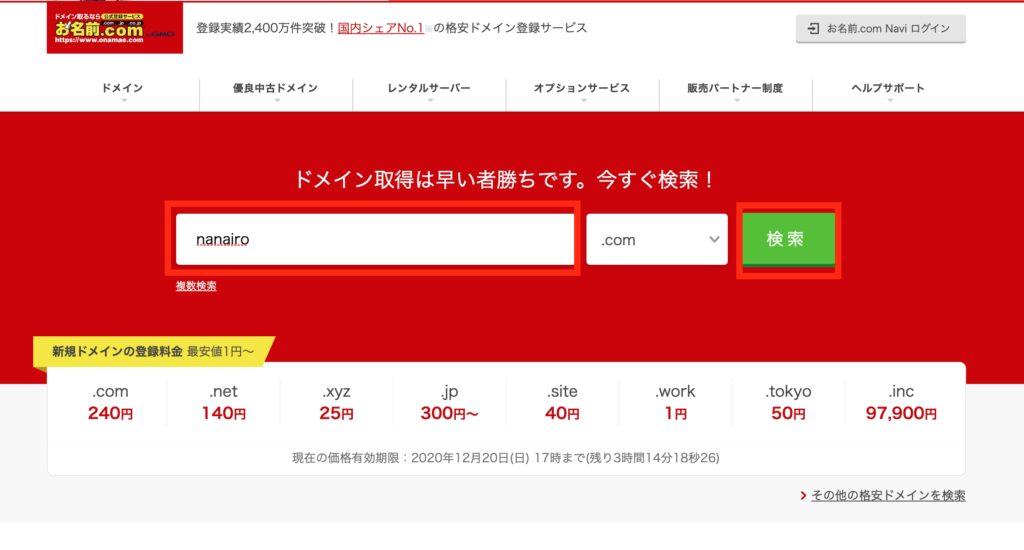
まずは お名前.com![]() で欲しいドメインを取得しましょう。
で欲しいドメインを取得しましょう。
実際に欲しいドメイン名を入力し、[検索]をクリックします。
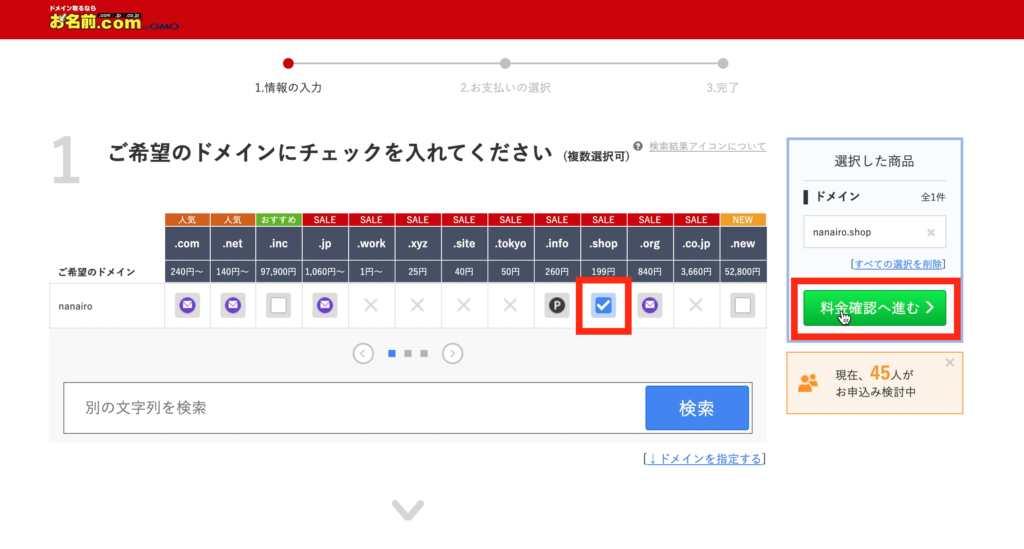
希望するドメインにチェックを入れ、[料金確認へ進む]をクリックします。
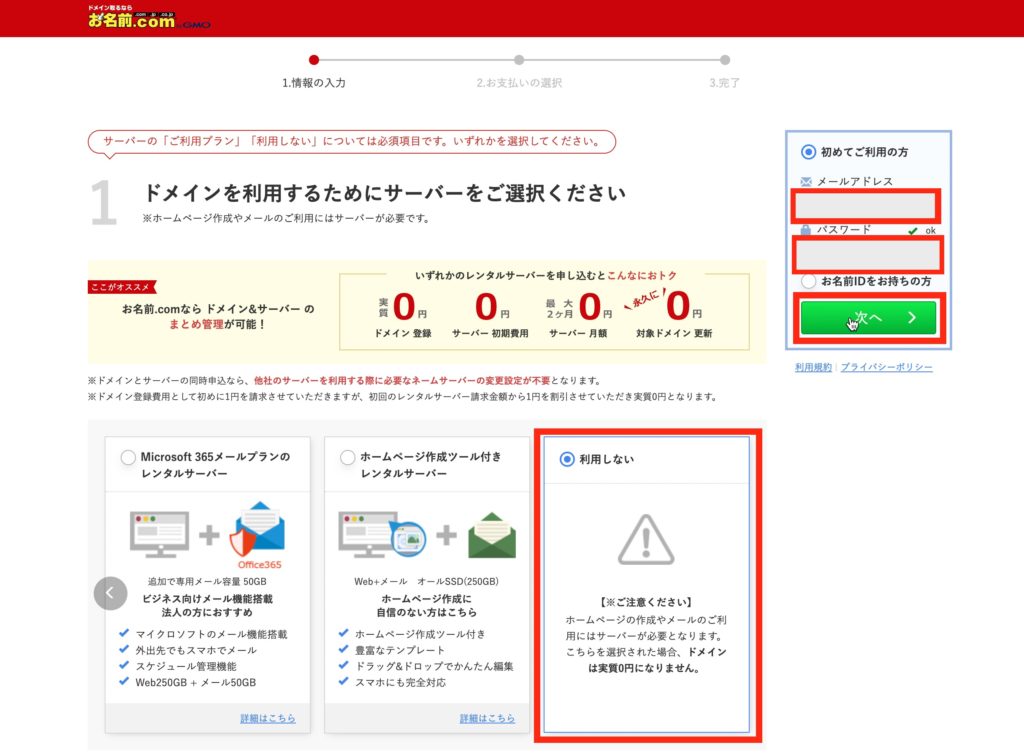
サーバーを[利用しない]にチェックを入れ、[メールアドレス][パスワード]を入力したら、[次へ]をクリックします。
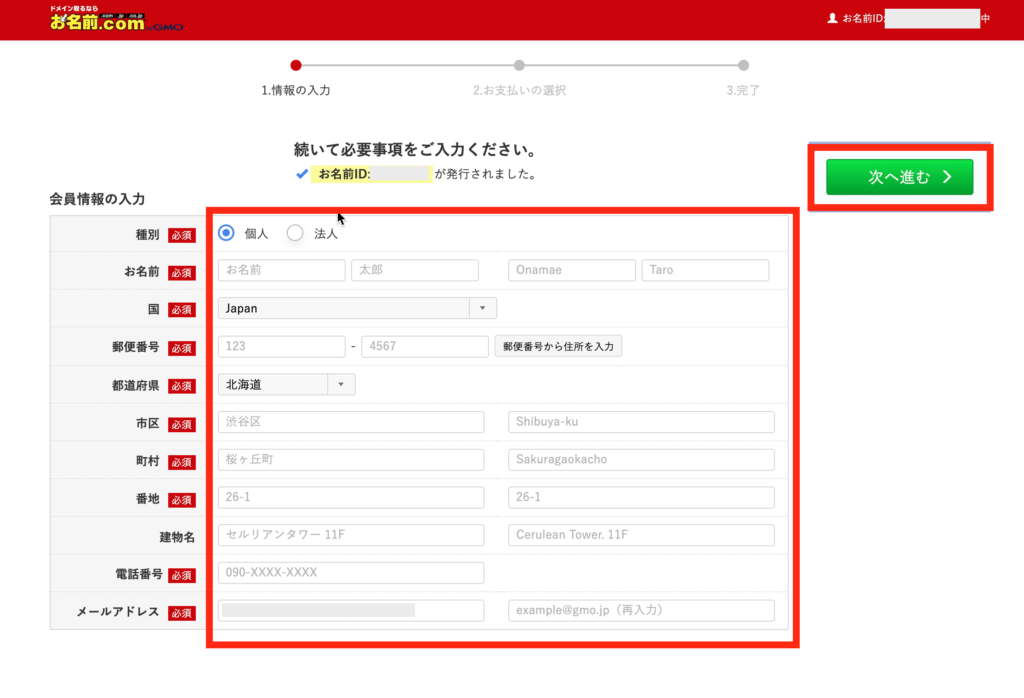
会員情報を入力し、[次へ進む]をクリックします。
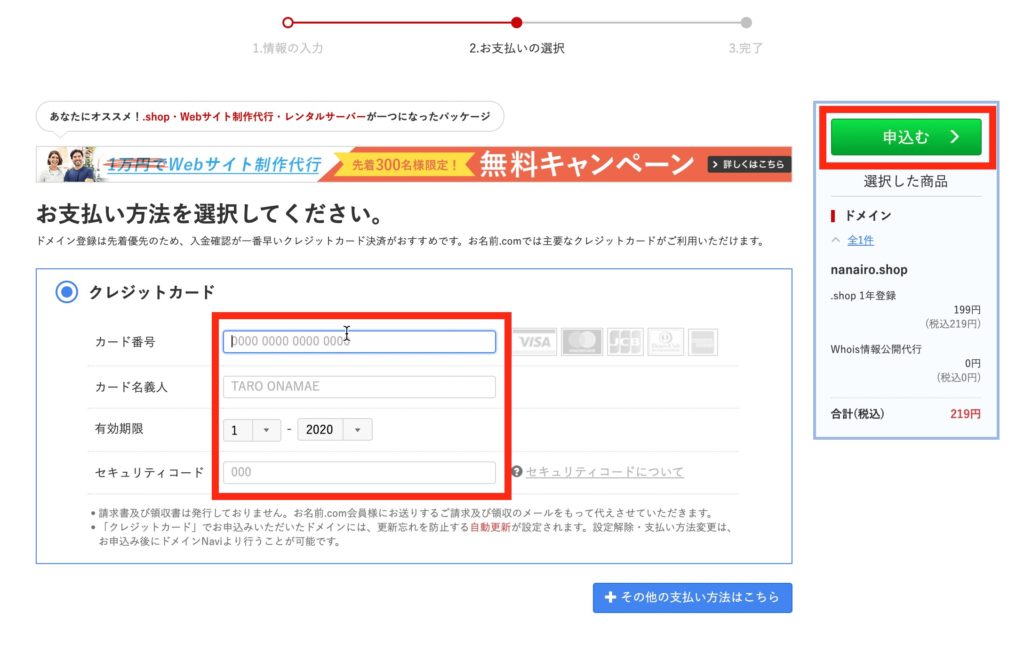
支払いの選択をします。クレジットカードの情報を入力し、[申込む]をクリックします。
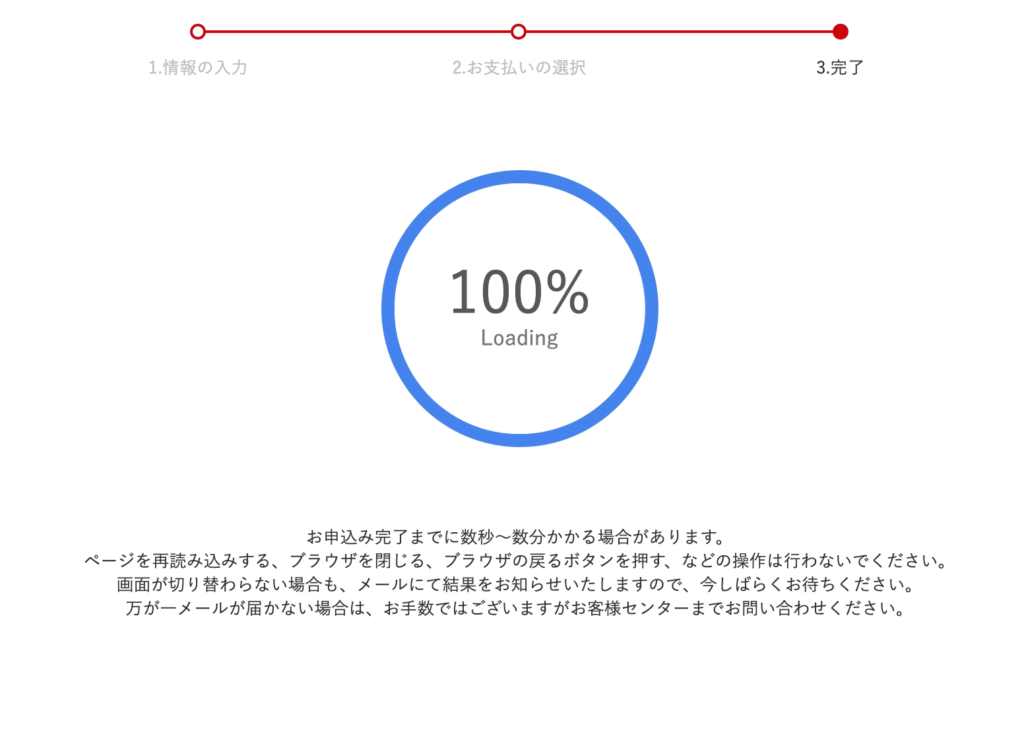
ローディングが始まるので、100%になるまで待ちます。
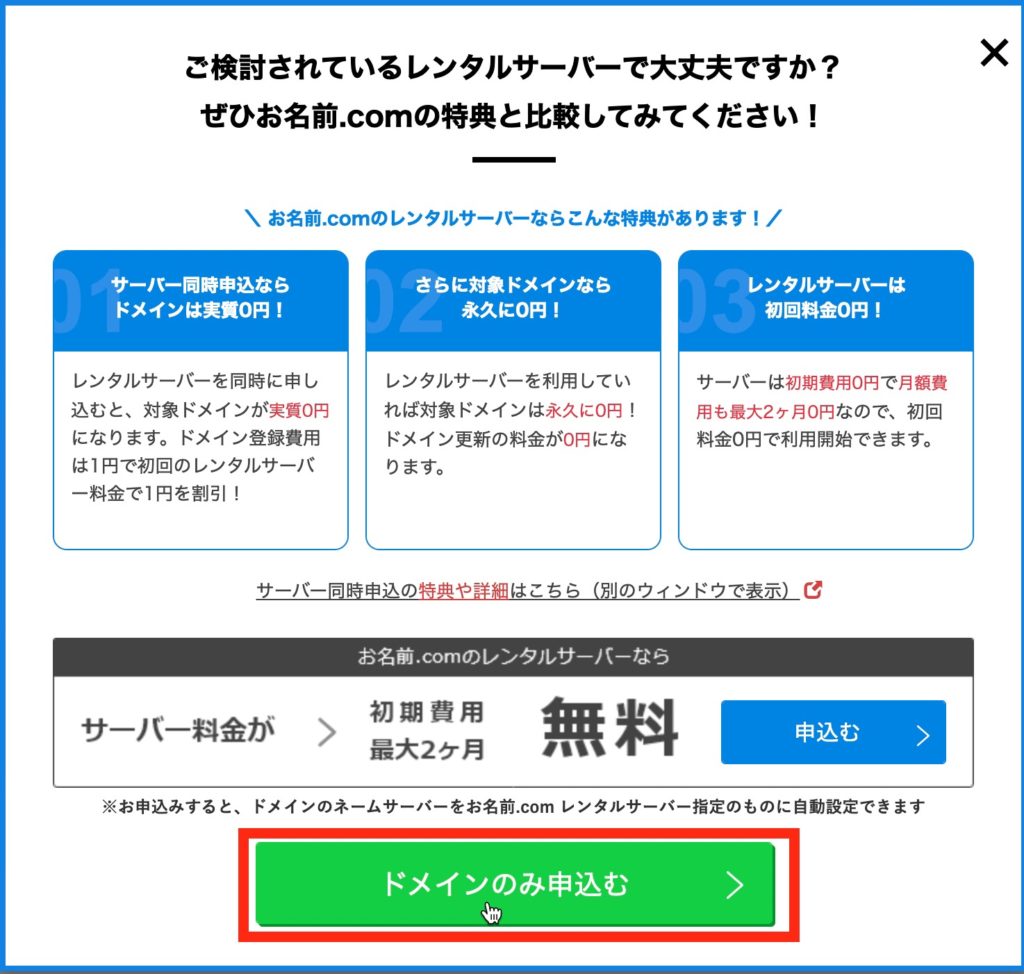
ポップアップが表示されたら[ドメインのみ申込む]をクリックしましょう。
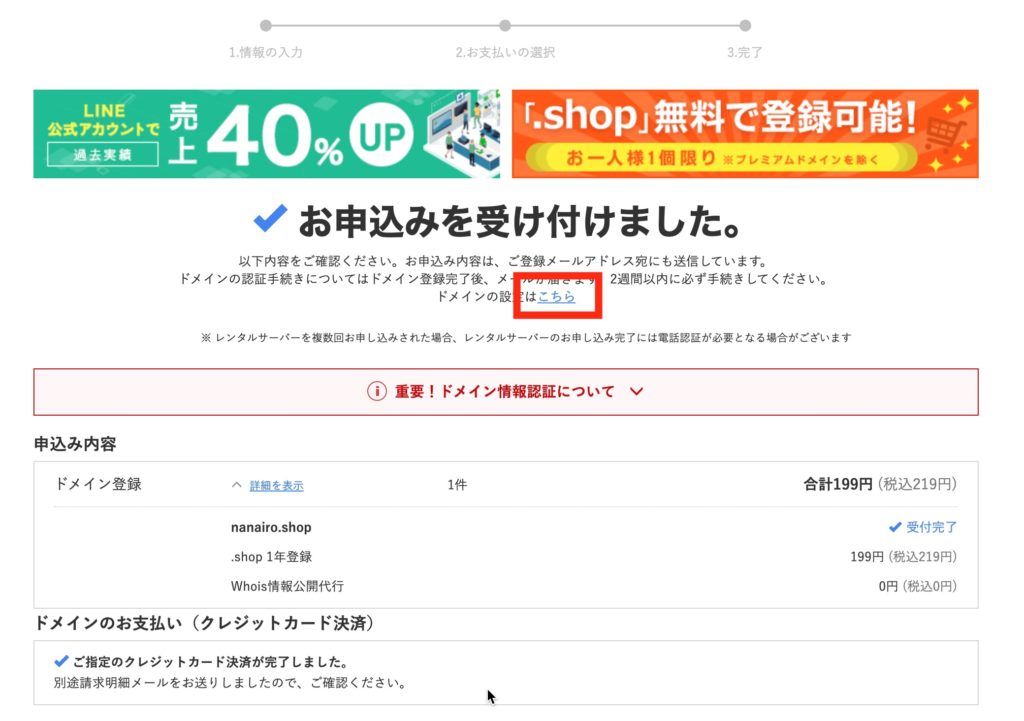
「申込みを受け付けました。」となっていればOKです。
次にそのままドメイン設定を行うのでドメイン設定は[こちら]をクリックします。
ドメインのネームサーバーを変更
次にドメインのネームサーバーを変更していきます。
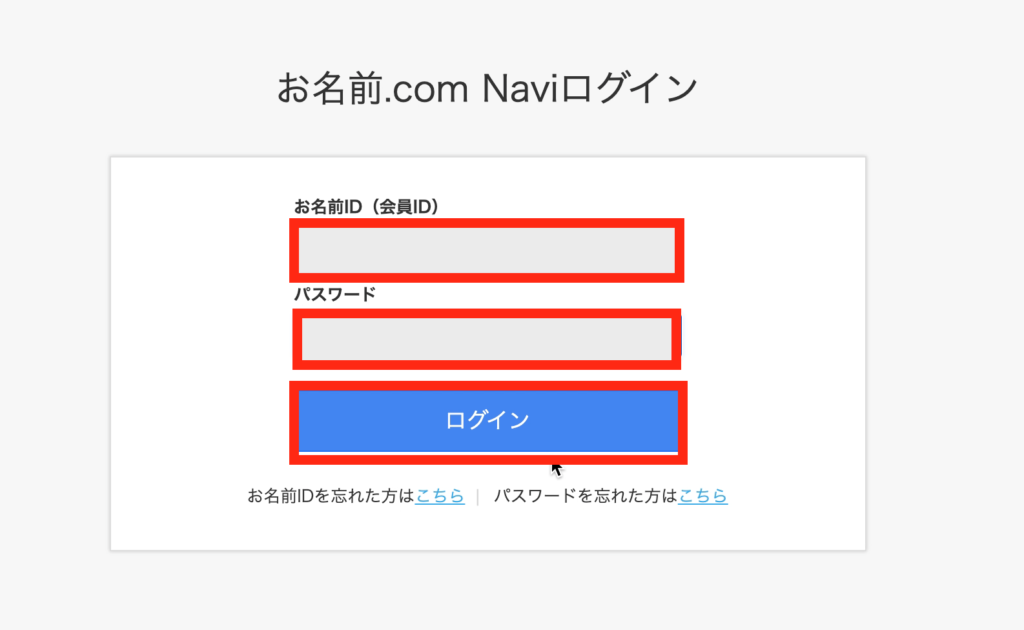
お名前.com Naviにログインしましょう。
ID、パスワードを入力し、[ログイン]をクリックします。
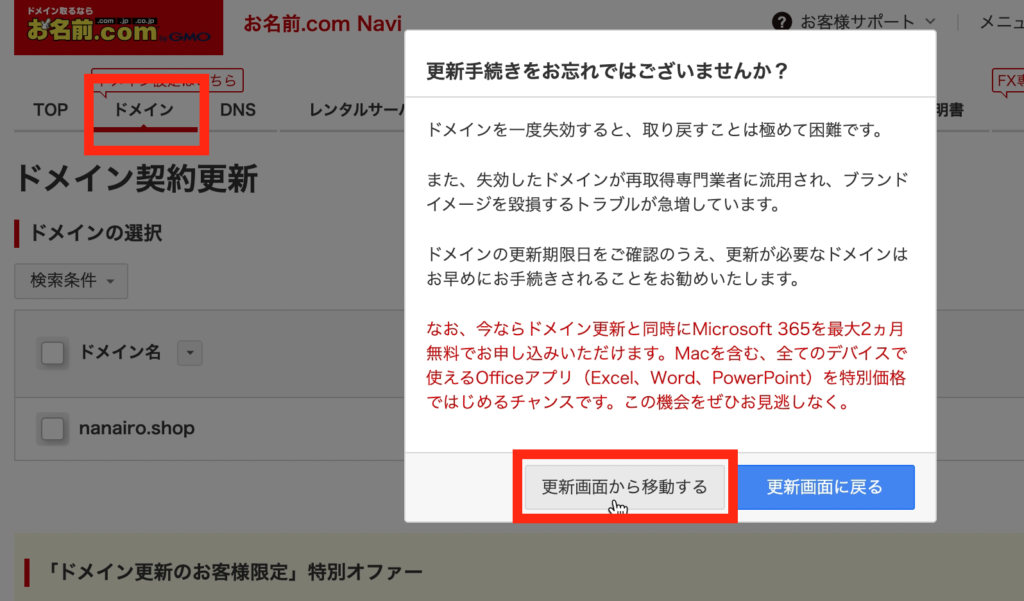
上部のナビメニュー[ドメイン]から[更新画面から移動する]をクリックします。

ドメインのネームサーバー変更します。変更したいドメインのネームサーバー項目をクリックしましょう。
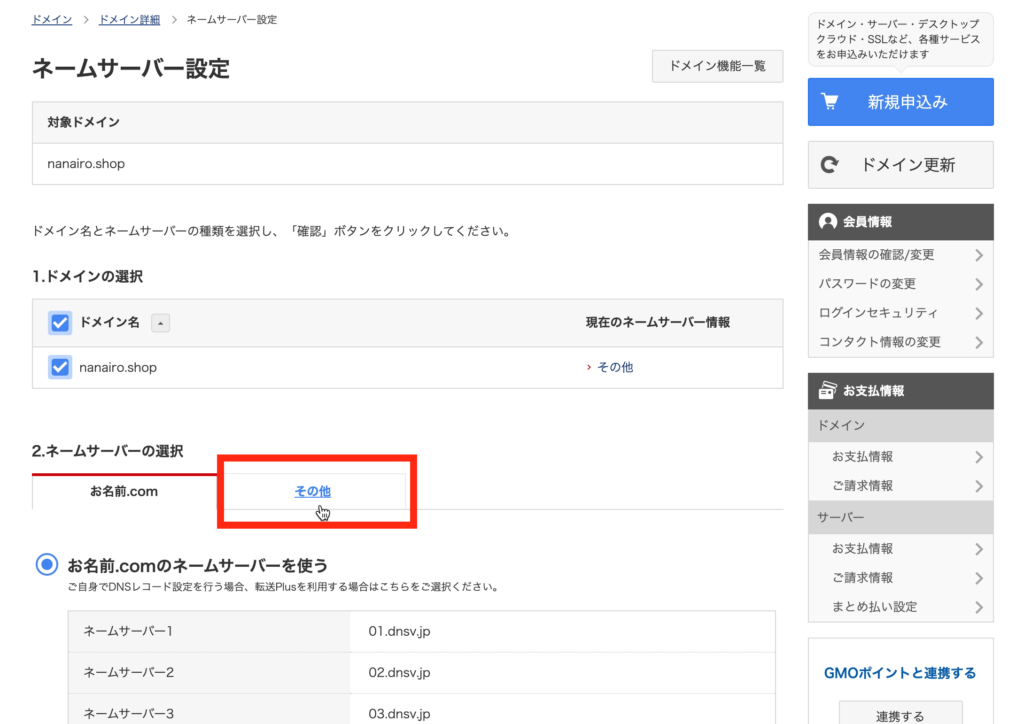
ネームサーバーの選択の[その他]をクリックします。
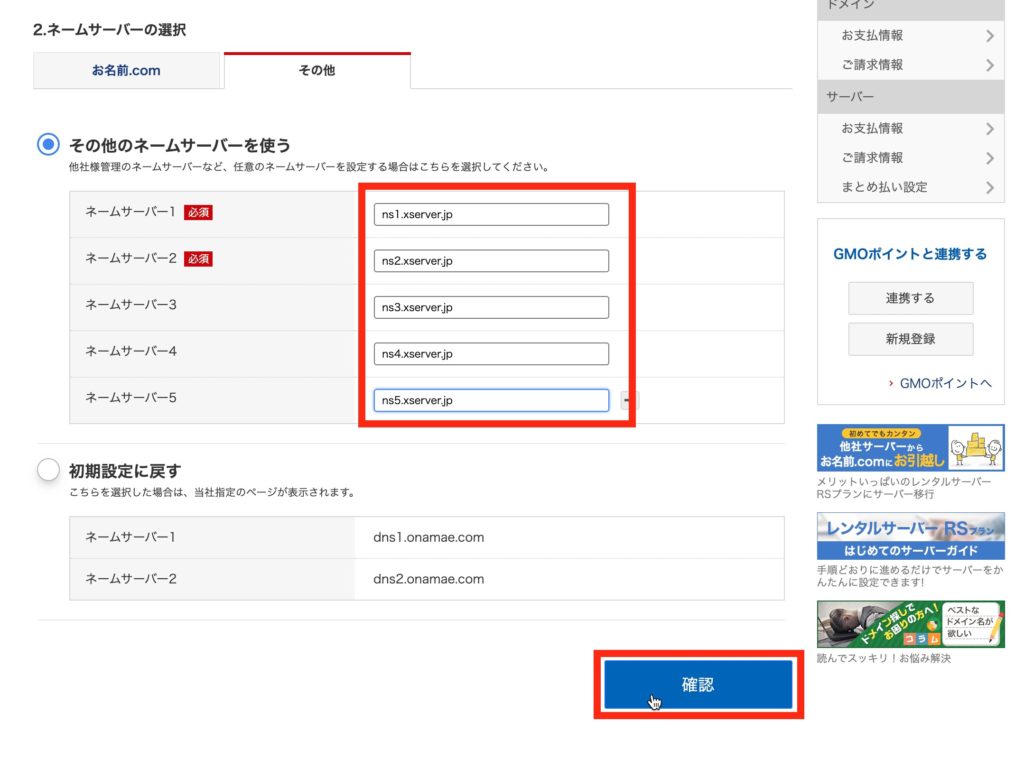
[その他のネームサーバーを使う]にチェックを入れ、ネームサーバー情報を入力しましょう。
今回使用するのはXserverですのでネームサーバーは以下の通りになります。
| ネームサーバー1 | ns1.xserver.jp |
| ネームサーバー2 | ns2.xserver.jp |
| ネームサーバー3 | ns3.xserver.jp |
| ネームサーバー4 | ns4.xserver.jp |
| ネームサーバー5 | ns5.xserver.jp |
入力の際はこちらのXserverドメイン仕様一覧をご確認下さい。
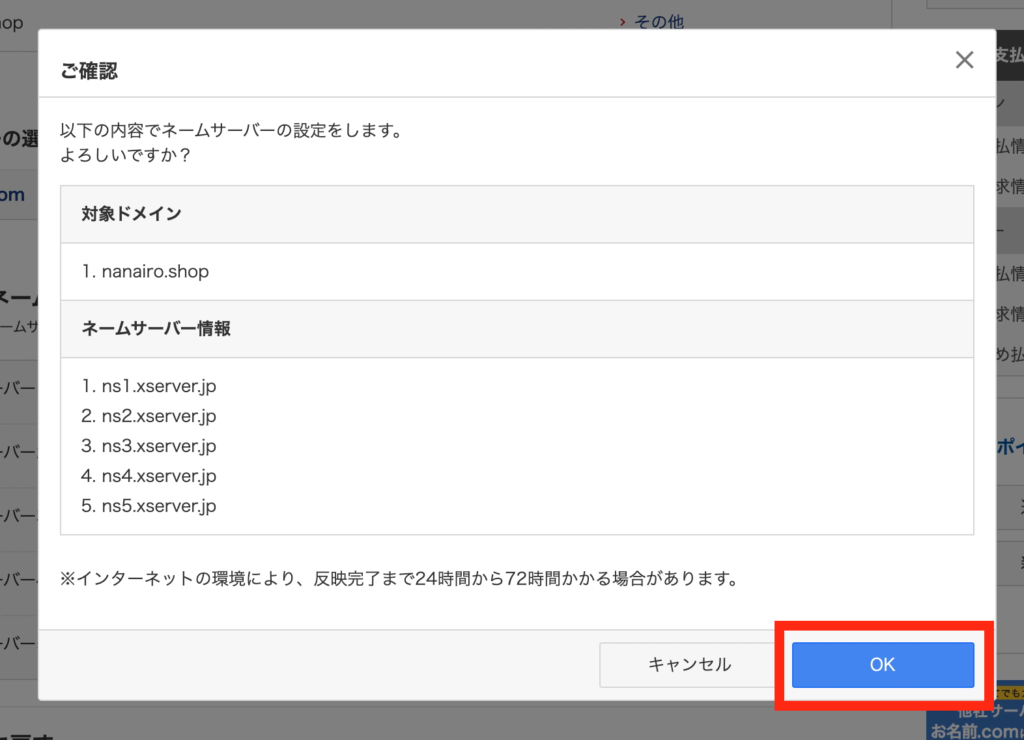
確認のポップアップが出るので、[OK]をクリックします。
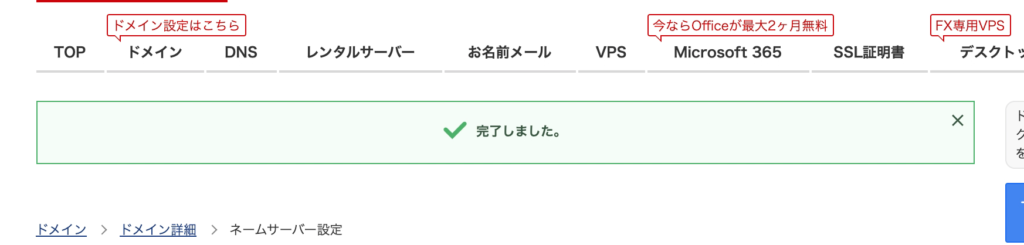
画面上部に「完了しました。」と表示されればネームサーバーの設定は完了となります。
Xserverにドメインを設定
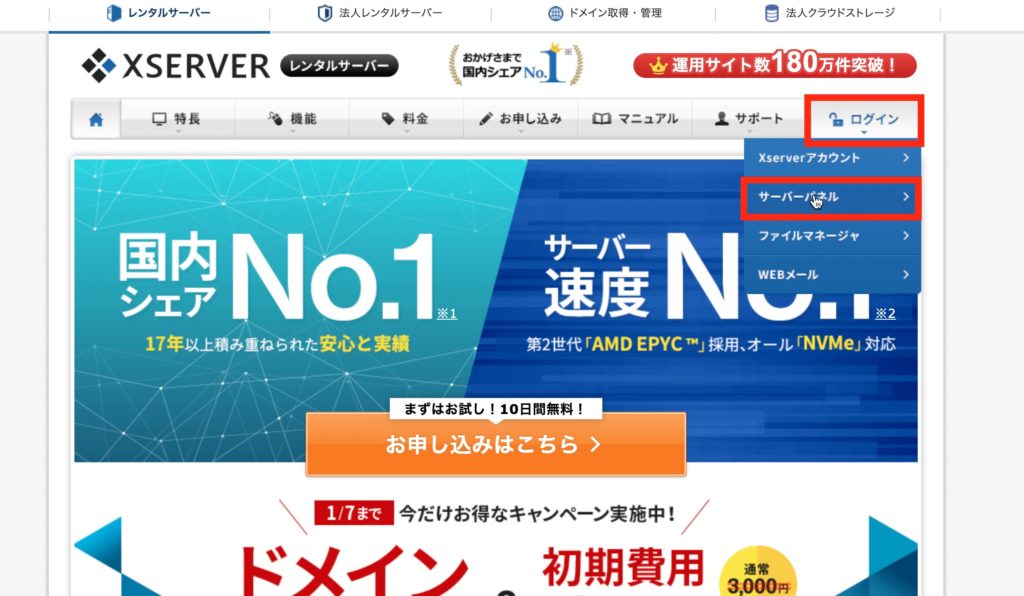
次に先程お名前.comで取得したドメインをXserverに追加していきます。
まずはXserverにアクセスして、サーバーパネルにログインしましょう。
[ログイン] > [サーバーパネル]をクリックします。

ID、パスワードを入力してログインします。
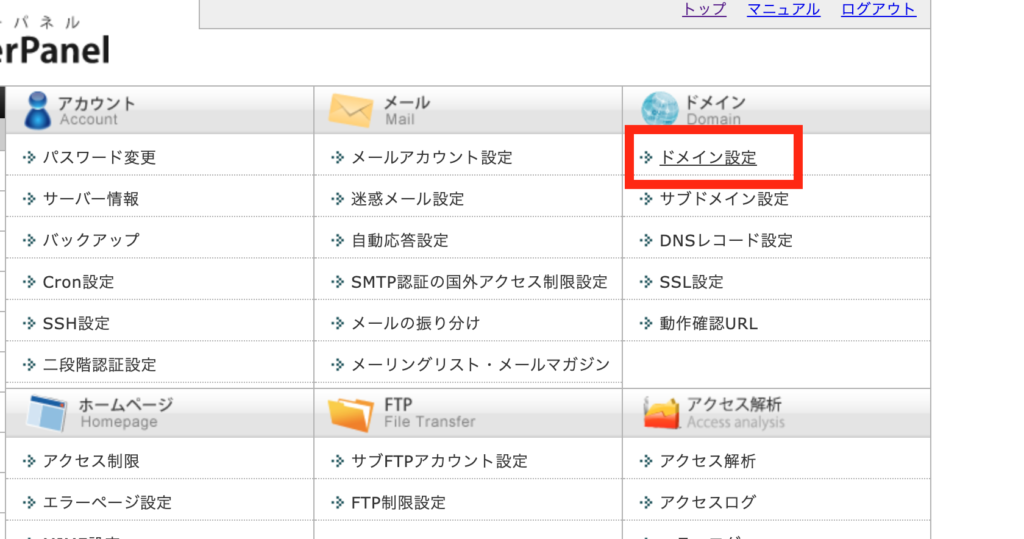
ドメイン設定をクリックします。
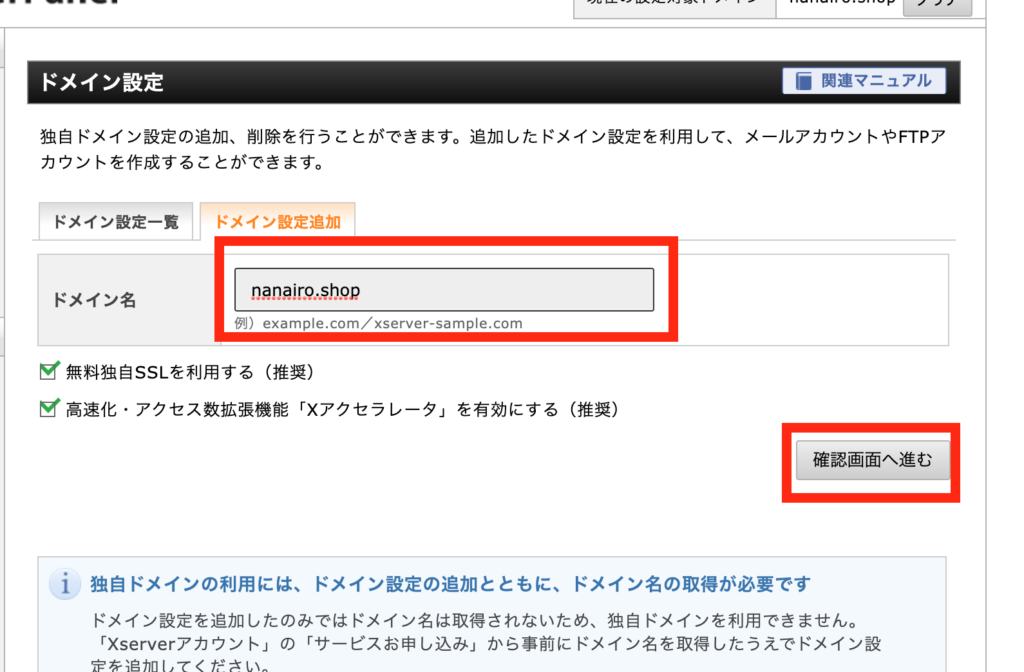
ドメイン設定追加から先程取得したドメインを入力したら[確認画面へ進む]をクリックします。
・無料独自SSLを利用する(推奨)
・高速化・アクセス数拡張機能「Xアクセラレータ」を有効にする(推奨)
上記2つにチェックを入れておいて下さい。
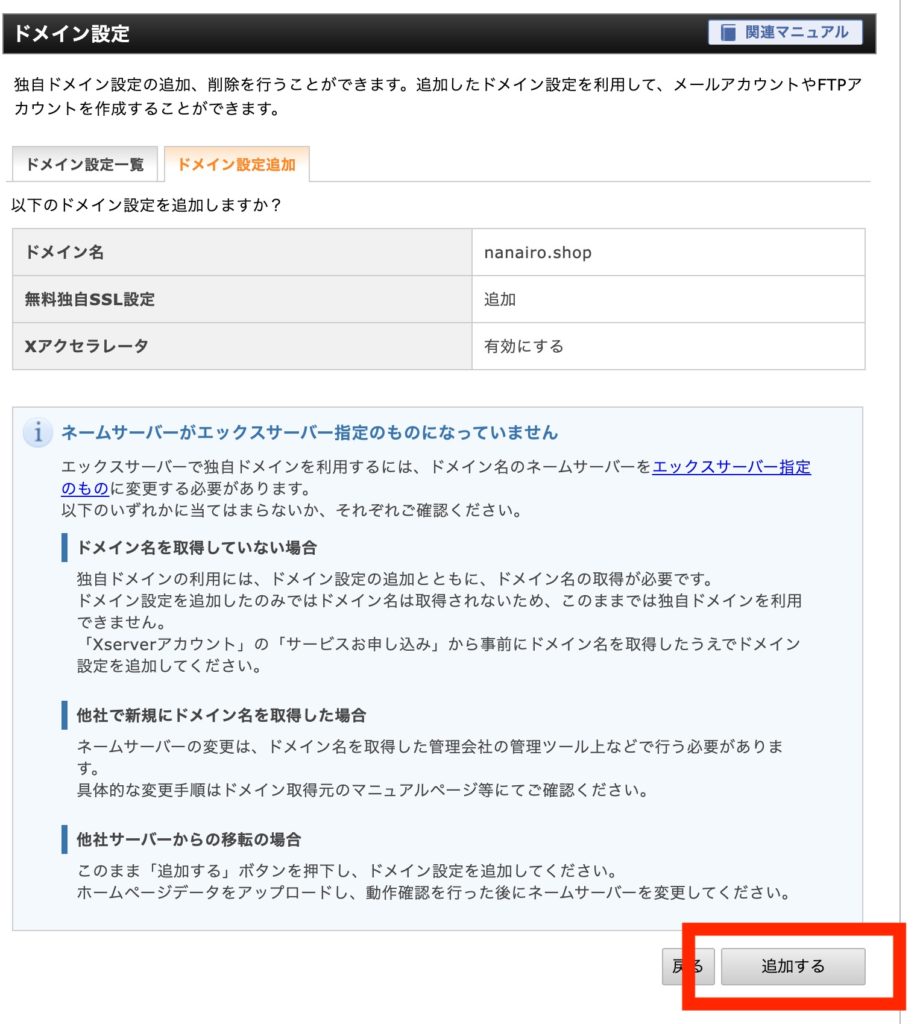
[追加する]をクリックします。
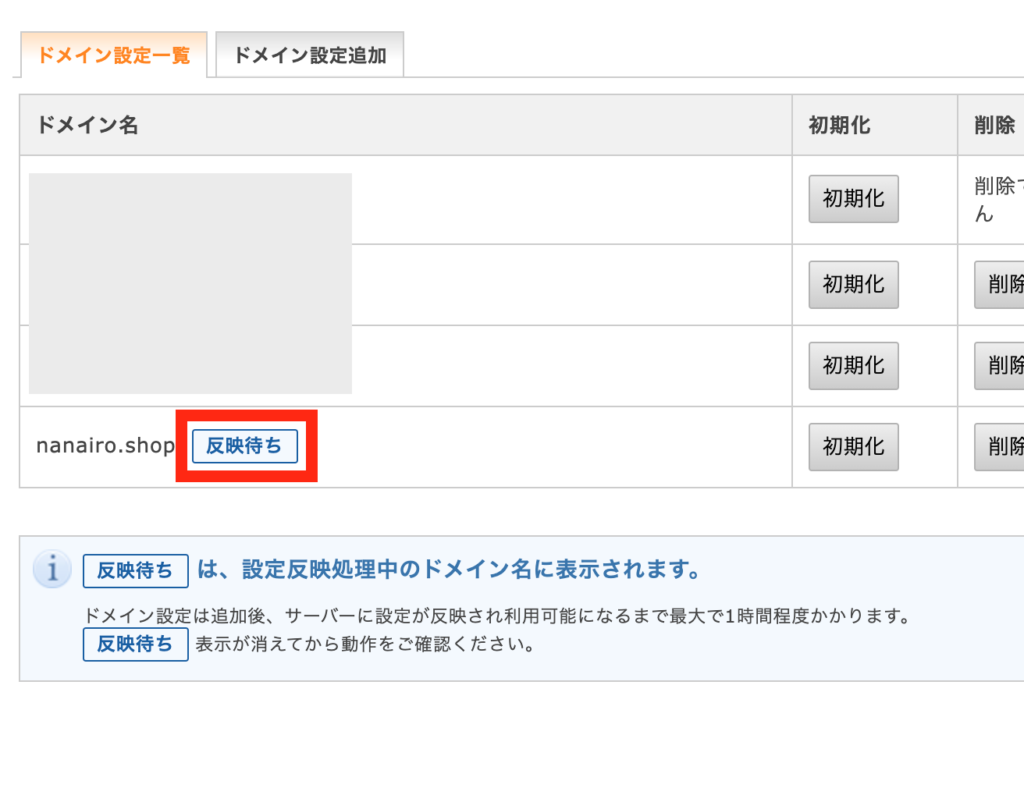
ドメイン設定一覧をみて、「反映待ち」になっていれば完了となります。
サーバーに設定が反映され利用可最大で1時間程度かかるそうなので、しばらく待ってから動作確認しましょう。
これでお名前.comドメインとXserverの紐付けは完了となります。